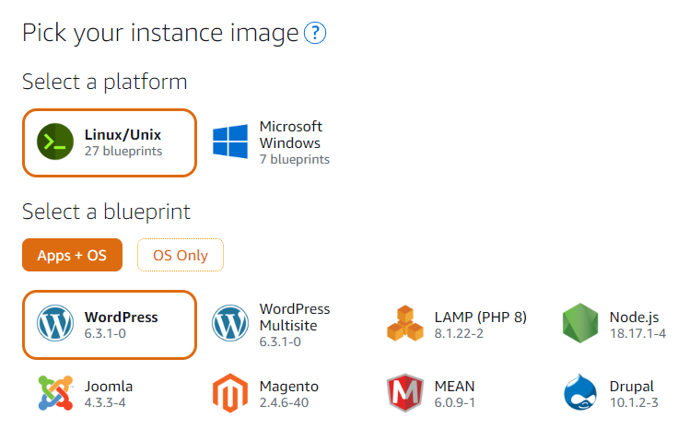AWS Lightsail에 워드프레스 설치하는 방법
AWS Lightsail 이란
AWS에서 제공하는 가상의 서버환경이라고 생각하면 됩니다. 그 중에서도 EC2, S3와 다른 저렴한 요금으로 이용할 수 있는 서비스.
대부분의 AWS 서비스와 달리 Lightsail은 월 고정 가격이 적용되는 정액 가격 구조를 가지고 있습니다. (반면에 EC2는 사용 시간(초)을 기준으로 요금이 부과됩니다. EC2에 데이터를 저장할 볼륨을 제공하는 EBS는 추가로 프로비저닝된 IOPS와 함께 디스크 크기 및 유형에 따라 요금이 부과됩니다. S3는 저장된 객체의 크기 및 저장 기간, 전송된 데이터 양에 따른 CloudFront.) 이를 통해 월말 AWS 청구서를 훨씬 더 쉽게 추정할 수 있습니다.
AWS
AWS에 로그인하면(구글계정으로 쉽게 회원가입할 수 있다.) 상단에 Search 검색바에 lightsail을 검색하면 아래 화면처럼 Services에 lightsail이 표시된다. 로그인해서 검색하는 것 만으로도 쉽게 lightsail에 접근할 수 있다.

인스턴스 생성
lightsail에서 Instance를 생성해야 한다. Create Instance 버튼을 클릭하면

Location과 Image 선택
location과 Platform 그리고 설치할 이미지를 선택할 수 있다. 우리는 WordPress를 선택해서 설치한다.

요금 플랜
그 아래에는 요금 플랜을 선택할 수 있는데, $3.5나 $5 워드프레스 설치 목적에 따라 선택하면 된다. 단순하게 재미로 블로그나 홈페이지를 만들어보고 싶다면 $3.5 조금 더 상업용으로까지 확장하고 싶다면 $5를 선택하면 된다. 참고로 처음 3달은 무료이니 부담없이 사용할 수 있다.

인스턴스 이름까지 기입하고 완료하면 아래 처럼 Pending 상태로 설치가 되고 있다.

완료 후 인스턴스를 클릭하면 아래와 같은 화면으로 세부 정보를 확인할 수 있다. 나중에 네트워킹, 도메인 탭에서 도메인 연결을 할 수 있다.
WordPress 첫 화면
생성된 Public IP를 브라우저 창에 입력하고 들어가면 아래와 같이 WordPress 첫 화면을 확인할 수 있다.

워드프레스 관리자 계정
AWS에서 Connect using SSH를 클릭하면 웹으로 서버를 로그인 할 수 있다.

ls -la 를 검색하면 폴더, 파일들을 확인할 수 있다.

username 과 패스워드 확인

워드프레스 관리자 계정 로그인

워드프레스 관리자 화면

웹페이지 속도 측정
아래 사이트로 내가 만든 워드프레스 웹페이지의 속도가 정상적인지 확인할 수 있다.
웹페이지 속도 측정사이트 https://pagespeed.web.dev/

다음은 워드프레스 사이트에 보안 SSL적용, 도메인(DNS) 연결작업이 남아 있다.